
В данном уроке мы посмотрим, как можно восстановить старую фотографию. Согласитесь, полезный урок.
Откройте файл grandmother.jpg, воспользуемся инструментом штамп:
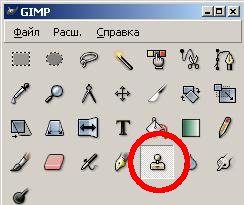

Для удобства, увеличьте фрагмент с бабушкой.
Выберите инструмент штамп 9 размера с размытыми краями. Начинаем избавляться от трещин на фотографии.
(*) Удерживая клавишу CTRL, щелкаем левой клавишей мыши рядом с трещиной и проводим линию по трещине.
Повторяем действие (*) до тех пор, пока не удалим все дефекты.
Должно получиться, как на картинке слева.

Обрежем края фотографии инструментом Кадрировать или изменить размер изображения:
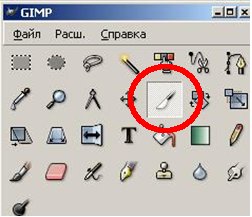

Изменим цветовую модель RGB на Градации серого: Изображение−>Режим−> Градации серого.

Создаем новый слой.
Инструментом Выделение эллиптических областей выделяем правый нижний край изображения и заливаем белым цветом.
Склеиваем с нижним слоем.

Попробуем улучшить изображение.
Отрегулируем яркость и контрастность: Цвет−>Яркость-контрастность.
Устанавливаем параметры −5 и 5, как на картинке.
Добавим белую рамку.
Для начала, увеличим размер холста: Изображение−>Размер холста, как на картинке ниже.
Далее создадим новый слой, переместим его под слой с бабушкой и зальем его белым цветом.
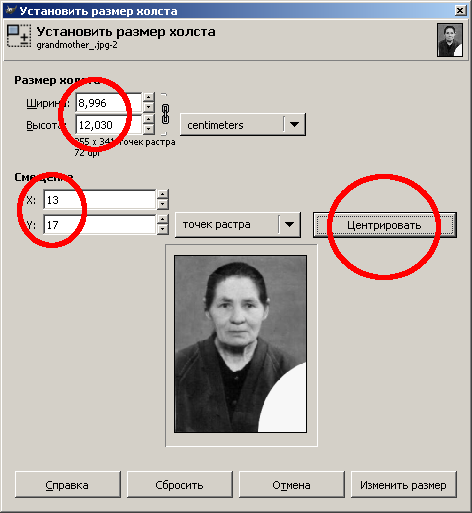

Бабушка почти готова, необходимо придать картинке цвет.
Сравните с тем, что было:

Сейчас мы научимся раскрашивать черно-белые изображения.
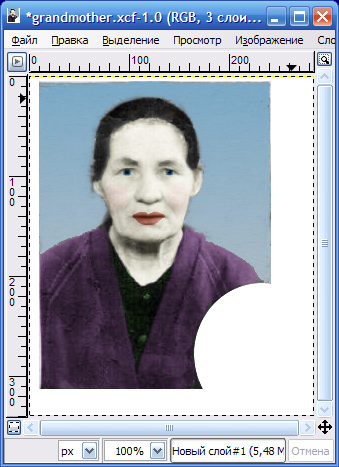
Выберем режим RGB (Изображение−>Режим−>RGB).
Создаем новый слой, устанавливаем режим слоя ПЕРЕКРЫТИЕ.
Выбираем цвет кожи бабушки, желательно бежевый и начинаем кисточкой зарисовывать область лица и шеи бабушки.
Затем закрашиваем область кофты сиреневым цветом, волосы коричневым, губы красным, глаза голубым. Можно добавить румян, тени и т.д.
Инструментом выделения выделяем фон и заливаем его любым градиентом (у меня градиент от голубого к белому цвету).
Можете поэкспериментировать с режимами слоя.
Бабушка готова!

