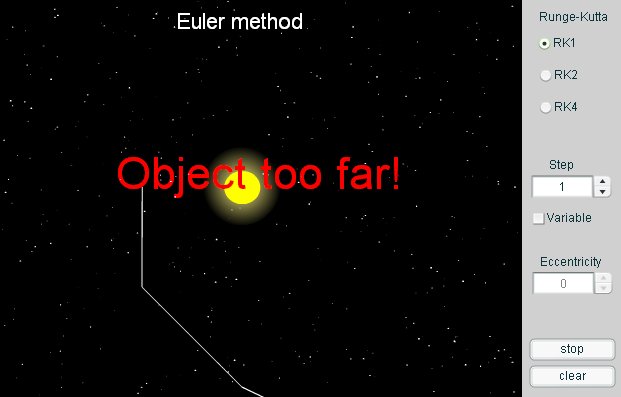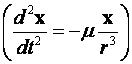
4.4.12. Решение системы дифференциальных уравнений численными методами Рунге-Кутта 1, 2, 4 порядков
Будем решать систему дифференциальных уравнений второго порядка для задачи двух тел
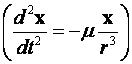
численными методами Рунге-Кутта (1,2 и 4 порядка). Рассмотрим 2 тела. Пусть это будет Солнце и какая-нибудь планета Солнечной системы.
1. Создаём новый флеш-документ, выбираем чёрный фон, размер 650x400. Так как мы рассматриваем астрономическую задачку, то нужно изобразить звездное небо. Для этого создаём новый мувик с белой небольшой точкой − это будет наша звезда. Перетаскиваем на первый слой основной сцены и называем star0. В первом кадре пишем такой код:
for (i=1;i<500;i++) {
duplicateMovieClip ("star0","star"+String(i),i);
a="star"+String(i);
setProperty (a,_x,Math.random()*550);
setProperty (a,_y,Math.random()*400);
setProperty (a,_width,Math.random()*2);
setProperty (a,_height,Math.random()*2);
}
Мы дублируем нашу звезду 500 раз и каждому дубликату присваиваем случайные координаты и случайный размер. Запустите программку, посмотрите, что получилось. Если вас всё устраивает, двигаемся дальше.
2. Создайте еще 2 мувика. В одном изобразите Солнце, вставьте его где-нибудь в центре первого слоя основной сцены и назовите sun, а во втором − планету (просто белую точку) (рис. 4.33), также вставьте на основную сцену и назовите sat (от satellite − спутник).
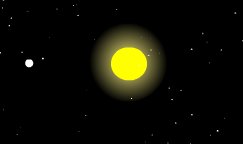
Рис. 4.33. Солнце и планета
3. Создаём новый слой, называем его "панель" и рисуем на нём серый прямоугольник. Я нарисовала вертикальную панель справа (рис. 4.34).
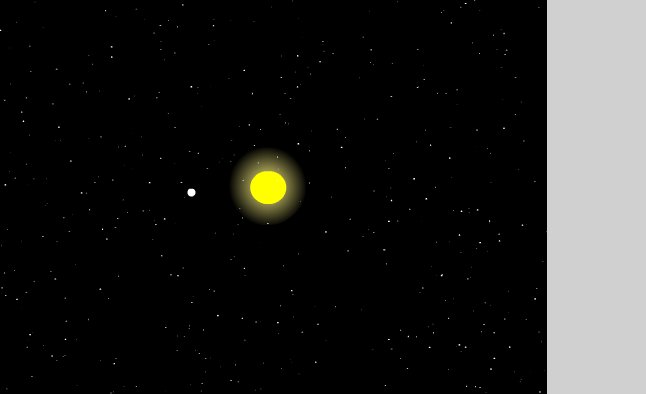
Рис. 4.34
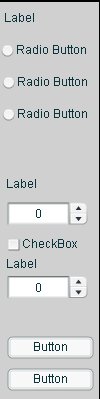
4. Создадим еще один слой − Кнопки. Открываем панель Components, выберите Label (3 раза), NumericStepper (2 раза), Radio Button (3 раза), CheckBox (1 раз) и Button (2 раза) вставляем всё это "добро" на слой кнопки, располагаем, как на картинке справа.
Продолжим. Изменим параметры компонент. Выбираем панель Properties Parameters у каждой из компонент.
Верхняя метка (Label). В параметрах изменим Text на Runge-Kutta, остальные параметры оставим без изменения.
Следующие 3 − Radio Button. В Instance name напишем rb1, rb2, rb4, соответственно. В параметрах изменим Label на RK1, RK2, RK4. В selected для RK1, RK2 выберите False, а в Selected для RK4 выберите True. Когда запустите программу (Ctrl+Enter), у вас будет выделен метод 4-го порядка.
Вторая метка. В параметрах изменим Text на Step.
1 Numeric Stepper. В Instance name напишем shag. В параметрах:
maximum 1;
minimum 0.01;
step Size 0.01;
value 0.1.

CheckBox. В Instance name напишем varstep. В параметрах изменим Text на Variable.
Третья метка. В параметрах изменим Text на Eccentricity.
2 Numeric Stepper. В Instance name напишем ecc. В параметрах:
maximum 0.9;
minimum −1;
step Size 0.1;
value 0.0.
Button. В Instance name напишем pl. В параметрах изменим Label на Start.
Button. В Instance name напишем cl. В параметрах изменим Label на Clear.
Должно получиться как на рисунке справа.
Наверно, вы уже поняли, что RK1, RK2, RK4 отвечают за порядок численного метода Рунге-Кутта (1, 2 или 4 порядок), Step − за постоянный шаг интегрирования, Variable − за переменный шаг интегрирования, Eccentricity − за эксцентриситет орбиты нашей планеты, кнопка Start − за запуск программы, а Clear − за очистку экрана.
5. Создайте новый слой, назовите его Action. Вставьте динамический текст в центр, назовите его mess (от message), установите в свойствах текста: 45-й размер шрифта и красный цвет. Вставьте еще один динамический текст по центру и вверху фона, назовите его method, установите в свойствах текста: 20-й размер шрифта и белый цвет.
6. В первый кадр слоя Action (Actions Frame) вставьте такой код:
// Создаём массивы
f=Array(4); x=Array(4); f1=Array(4); x1=Array(4);
f2=Array(4); f3=Array(4);
// Задаём начальные значения эксцентриситета ex, гравитационный параметр mu, начальные значения для координат x[5], x[2] и скоростей x[3], x[4].
ex=ecc.value;
mu=1;
x[5]=−1; x[2]=0; x[3]=0; x[4]=Math.sqrt(1+ex);
// Проверяем, стоит ли галочка на переменном шаге varstep, если да, то вычисляем начальный шаг интегрирования
if (varstep.selected){
hh=(x[3]*x[3]+x[4]*x[4])/2−1/Math.sqrt(x[5]*x[5]+x[2]*x[2]);
aa=−0.5/hh;
dt=shag.value*Math.sqrt(x[5]*x[5]+x[2]*x[2])/aa;
} else { dt=shag.value;};
// Задаём начальное положение планеты относительно Солнца
kx=100; ky=100;
sat._x=sun._x−100;
sat._y=sun._y;
// Создаём функции для использования в итерационных схемах методов
function func1(a,b){
return −mu*a/(b*b*b);
};
function func2(a,b){
return a+dt*b;
};
function func3(a,b){
return 0.5*dt*(a+b);
};
cl=true;
// Для кнопки play/stop
cond=0;
// Останавливаемся в первом кадре, пока не нажмём на кнопку start
stop();
7. Нажмите F6, появится 2-й кадр, в него вставьте следующий код:
// Меняем момент времени, эксцентриситет
t=t+dt;
ex=ecc.value;
// Метод Рунге-Кутта 1-го порядка (RK1), или как его еще называют метод Хойна
if (rb2.selected){
method.text='Heun method';
r=Math.sqrt(x[5]*x[5]+x[2]*x[2]);
f[5]=x[3]; f[2]=x[4]; f[3]=func1(x[5],r); f[4]=func1(x[2],r);
for (i=1;i<5;i++){
x1[i]=func2(x[i],f[i]);
}
r1=Math.sqrt(x1[5]*x1[5]+x1[2]*x1[2]);
f1[5]=x1[3]; f1[2]=x1[4]; f1[3]=func1(x1[5],r1); f1[4]=func1(x1[2],r1);
for (i=1;i<5;i++){
x[i]=x[i]+func3(f[i],f1[i]);
};
}
// Метод Эйлера (RK2)
if (rb1.selected){
method.text='Euler method';
r=Math.sqrt(x[5]*x[5]+x[2]*x[2]);
f[5]=x[3]; f[2]=x[4]; f[3]=func1(x[5],r); f[4]=func1(x[2],r);
for (i=1;i<5;i++){
x[i]=x[i]+2*func3(f[i],0);
};
};
// Метод Рунге-Кутта 4-го порядка (классический метод)
if (rb4.selected){
method.text='Classical method';
r=Math.sqrt(x[5]*x[5]+x[2]*x[2]);
f[5]=x[3]; f[2]=x[4]; f[3]=func1(x[5],r); f[4]=func1(x[2],r);
for (i=1;i<5;i++){
x1[i]=x[i]+dt*0.5*f[i];
};
r1=Math.sqrt(x1[5]*x1[5]+x1[2]*x1[2]);
f1[5]=x1[3]; f1[2]=x1[4]; f1[3]=func1(x1[5],r1); f1[4]=func1(x1[2],r1);
for (i=1;i<5;i++){
x1[i]=x[i]+dt*0.5*f1[i];
};
r1=Math.sqrt(x1[5]*x1[5]+x1[2]*x1[2]);
f2[5]=x1[3]; f2[2]=x1[4]; f2[3]=func1(x1[5],r1); f2[4]=func1(x1[2],r1);
for (i=1;i<5;i++){
x1[i]=x[i]+dt*f2[i];
};
r1=Math.sqrt(x1[5]*x1[5]+x1[2]*x1[2]);
f3[5]=x1[3]; f3[2]=x1[4]; f3[3]=func1(x1[5],r1); f3[4]=func1(x1[2],r1);
for (i=1;i<5;i++){
x[i]=x[i]+dt/6*(f[i]+2*(f1[i]+f2[i])+f3[i]);
};
};
// Проверяем, как далеко находится планета, если далеко, то пишем сообщение и останавливаемся
if (Math.abs(x[5])>100 or Math.abs(x[2])>100){
mess.text='Object too far!';
stop();
};
// Если выбран переменный шаг, то пересчитываем его
if (varstep.selected){
hh=(x[3]*x[3]+x[4]*x[4])/2−1/Math.sqrt(x[5]*x[5]+x[2]*x[2]);
aa=−0.5/hh;
dt=shag.value*Math.sqrt(x[5]*x[5]+x[2]*x[2])/aa;
} else { dt=shag.value;};
8. Нажмите еще раз F6. В 3-й кадр вставьте такой код:
// Определяем стиль кривой (толщину, цвет)
lineStyle(1, 0xFFFFFF)
// Запоминаем старые координаты планеты
xold=sat._x; yold=sat._y;
// Вычисляем новые координаты планеты, переводя их в пикселы (*kx)
sat._x=Math.round(x[5]*kx+sun._x);
sat._y=Math.round(x[2]*ky+sun._y);
// Рисуем кривую от старых координат к новым
beginFill(0xFFFFFF);
moveTo(sat._x,sat._y);
curveTo(sat._x,sat._y,xold,yold);
endFill();
// Возвращаемся во 2-й кадр
gotoAndPlay(2);
9. Создайте еще один слой, назовите его "код для кнопок" и напишите:
// Кнопка play/stop
pl.onRelease=function(){
if (cond!=1) {
ex=ecc.value;
if (varstep.selected){
hh=(x[3]*x[3]+x[4]*x[4])/2−1/Math.sqrt(x[5]*x[5]+x[2]*x[2]);
aa=−0.5/hh;
dt=shag.value*Math.sqrt(x[5]*x[5]+x[2]*x[2])/aa;
} else { dt=shag.value;};
ecc.enabled=false;
if (cl==true){
x[5]=−1; x[2]=0; x[3]=0; x[4]=Math.sqrt(1+ex);
};
cl=false;
play();
pl.label='stop';
cond = 1;
} else {
if (varstep.selected){
hh=(x[3]*x[3]+x[4]*x[4])/2−1/Math.sqrt(x[5]*x[5]+x[2]*x[2]);
aa=−0.5/hh;
dt=shag.value*Math.sqrt(x[5]*x[5]+x[2]*x[2])/aa;
} else { dt=shag.value;};
ex=ecc.value;
stop();
cond = 0;
pl.label='start';
};
};
// Кнопка clear
cl.onRelease=function(){
clear();
ex=ecc.value;
sat._x=sun._x−100; sat._y=sun._y;
xold=sat._x; yold=sat._y;
x[5]=−1; x[2]=0; x[3]=0; x[4]=Math.sqrt(1+ex);
if (varstep.selected){
hh=(x[3]*x[3]+x[4]*x[4])/2−1/Math.sqrt(x[5]*x[5]+x[2]*x[2]);
aa=−0.5/hh;
dt=shag.value*Math.sqrt(x[5]*x[5]+x[2]*x[2])/aa;
} else { dt=shag.value;};
cl=true;
ecc.enabled=true;
Kepler.enabled=true;
mess.text='';
mess._x=−305; mess._y=34;
per=0;
//Для кнопки play
cond = 0;
pl.label='start';
stop();
};
10. Программа готова! Запустите её Ctrl+Enter. При нажатии на кнопку start кнопка start превратится в кнопку stop, планета начнёт двигаться вокруг Солнца, очерчивая свою орбиту с эксцентриситетом, который вы выберете. Во время рисования вы можете менять метод (RK1, RK2, RK4), размер шага (step), использовать переменный шаг интегрирования (variable), но при этом кнопка с эксцентриситетом заблокируется, и вы сможете выбрать другой эксцентриситет только после очистки экрана (кнопка clear). Если ваша планета улетит довольно далеко, то программка остановит счёт и выдаст вам сообщение, что объект слишком далеко "Object too far!".